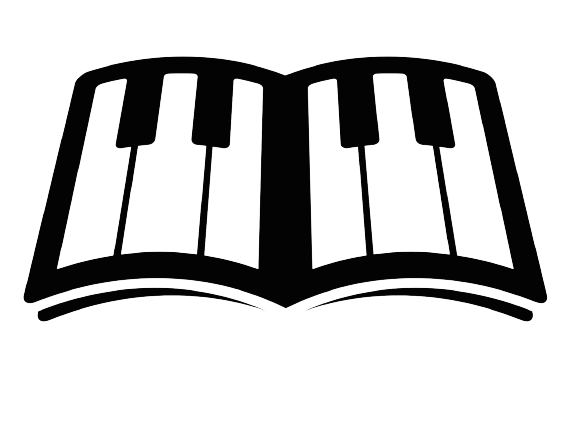 Piano Guidance
Piano Guidance
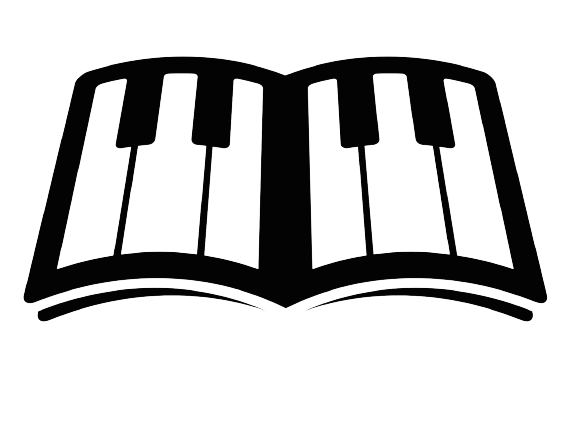 Piano Guidance
Piano Guidance

 Photo: Jens Mahnke
Photo: Jens Mahnke
Pressing < Command + Shift + J with a selection creates a new layer while cutting the data from the original layer. Holding Option while pressing one of the arrow keys allows you to duplicate the current layer and nudge it by 1 pixel. Holding Shift and Option nudges the new layer by 10 pixels.

For most players, having two or three pedals isn't a big factor when buying a grand piano. If you play a lot of contemporary music then it could be...
Read More »
Pruning Basswood Naturally occurring trees need no pruning but branches on landscape specimens should be spaced by pruning along the trunk to allow...
Read More »
$19.99 per month Simply Guitar costs $19.99 per month after 3 week free trial.
Read More »
A jazz sus chord or 9sus4 chord is a dominant ninth chord with a suspended fourth, typically appearing on the dominant 5th degree of a major key....
Read More »
So, we recommend Perfect Piano today. You can find and download it in Google Play and Apple App Store. If you have real electric piano or smart...
Read More »
The Quick Answer. Acoustic guitars cost approximately $100-200 for an entry-level model. Intermediate-level acoustic guitars cost around $300-800,...
Read More »
Pianoforall is one of the most popular online piano courses online and has helped over 450,000 students around the world achieve their dream of playing beautiful piano for over a decade.
Learn More »
Membrane keyboards are more popular and come at a fairly cheaper price when compared to other types of keyboards. But if you are looking for...
Read More »
Children who get to piano grade 8 have often been playing for around 10 years. Some adults and older teenagers can do grade 8 piano in 3 years if...
Read More »
The famous four chords used in many pop song progressions are the I, V, vi and IV chords of a major key. The roman numerals represent the numbers...
Read More »
Apart from being a good choice for beginners, Flowkey is an educational application widely used by teachers and mentors to teach kids how to play a...
Read More »