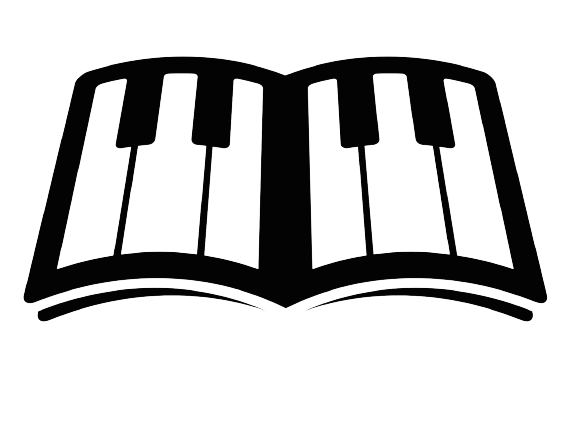 Piano Guidance
Piano Guidance
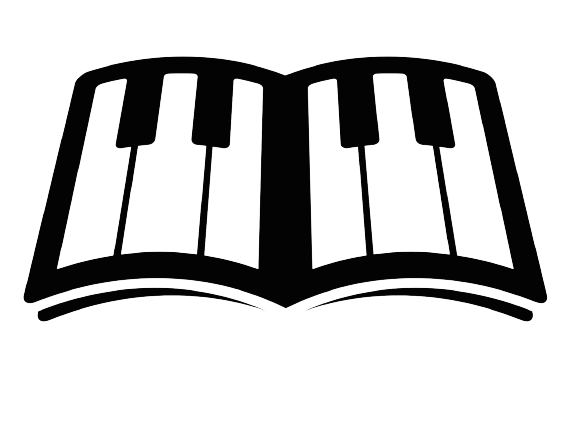 Piano Guidance
Piano Guidance

 Photo: cottonbro studio
Photo: cottonbro studio
Common Keyboard Shortcuts Ctrl + C – Copy what is highlighted currently. Ctrl + V – Paste what is on the clipboard, or what has been recently copied. Ctrl + X – Cut what is highlighted currently. Ctrl + A – Select everything in an open document, or current window. Ctrl + D – Delete what is currently selected. More items...

Simply Piano does have one free course (“Piano Basics”), and after you've completed it, you will be prompted to pay for a subscription before you...
Read More »
The main differences between a piano and a keyboard are: A 'piano' is an acoustic instrument with weighted keys whereas a 'keyboard' is an electric...
Read More »Windows 10/11, much like all of the rest of the Windows operating systems before it, has in-built keyboard shortcuts. These are useful in a variety of situations, especially to improve efficiency. Before we begin, there are a few terms that need to be clarified. Each of the keys listed below are named by what is displayed on them. For example, the “C Key” is the key on the keyboard that displays a C, and the “Windows Key”, is the key that displays the windows logo. Here is a list of 100 of my favorite keyboard shortcuts.

Dress yourself in a smart casual attire to show respect for both the performance and your examiner. Don't wear slippers, flip-flops, and home-wear...
Read More »
As a general bonus, heating chilly feet causes vasodilation—dilation of the blood vessels—which helps redistribute heat throughout your body to...
Read More »
How To Memorize Piano Music Faster Play Hands Separately. Memorize Small Segments Of Music. Play With Your Eyes Closed. Focus On Harmonies And...
Read More »
Chopin was an expert in the art of writing and playing 'cantabile' (in a singing style), and you won't find more charming melodies than those of...
Read More »
You can't move fluidly on the keys. Much like the way you would read braille with your fingers, the sense of touch is essential. If your nails are...
Read More »
Just using the chords G, D and C you can perform the entire song. You can play the melody as single notes, or if you're also singing at the same...
Read More »