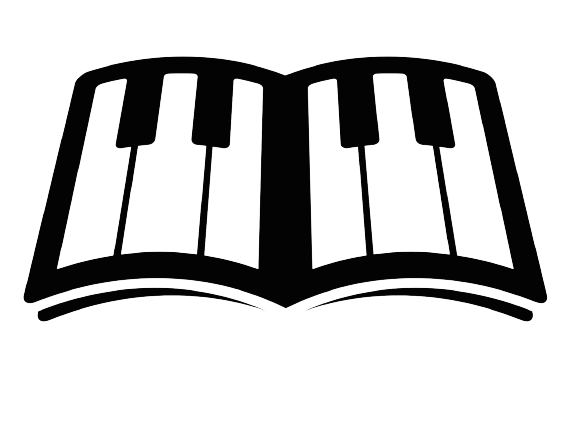 Piano Guidance
Piano Guidance
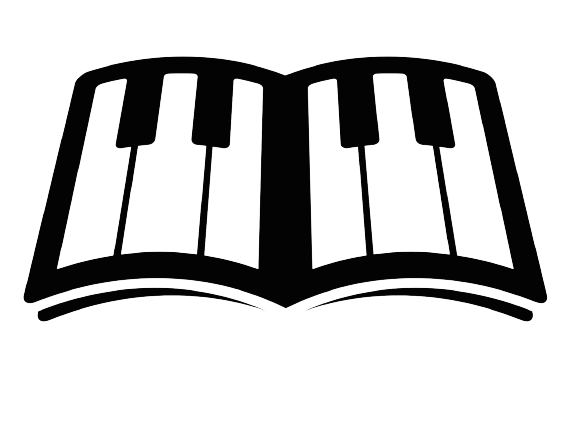 Piano Guidance
Piano Guidance

 Photo: NEOSiAM 2021
Photo: NEOSiAM 2021
Turn symbol sound on/off when editing To turn the sound of the symbols on/off when editing: From the menu, select Edit (Mac: MuseScore )→ Preferences… → Note input .

Children Age 7-10: 30 minutes, 3 times per week. If you don't schedule specific times to practice it will simply not happen. At this age,...
Read More »
As a mezzo-soprano, Adele's songs sit in a range that suits most listeners, singing along. Adele can mix her chest voice up quite high (E5, 10...
Read More »
It takes about one month to reach the beginner level, to learn piano basics and get accustomed to it, multitasking, and learn basic music theory,...
Read More »
Key Of D Major About The Key Of D Major Mamma Mia is written in the key of D Major.
Read More »The pitch will change if the note is dragged Up or down to a new pitch. Currently cannot be edited. OnTime Shifts the start of the note in time, which can be used to modify the playing style. Negative values will make the note sound earlier, positive will make it sound later. The duration of the note corresponds to a value of 1000 (e.g. setting the value to 250 will make the note sound 1/4 of its duration later). Length Set the time that the note is sounding, which may be used to modify the degree of "legato". Lower values will make the note sound more staccato, higher values will make it sound more legato. The duration of the note corresponds to a length of 1000, but the value can be set higher. 950 is usually considered "non-legato". Keyboard Some keys are hooked up to perform special actions: ↑ : Move selected notes up one semitone : Move selected notes up one semitone ↓ : Move selected notes down one semitone

Mechanical keyboards have individual switches beneath each key, which makes this style of keyboard more durable, easier to repair, and more...
Read More »
The only way to learn the piano without reading music is to learn by ear. It essentially means to learn to play a song by combining a knowledge of...
Read More »Note : All voicings include a bass note, 2 octaves below the root note of the chord. . Options are: Duration : Options are Until next chord symbol Until measure end Chord/rest duration. : Options are The following shows how the Interpretation and Voicing options affect the playback of a C major seventh symbol (Cmaj7 or CM7). Note: The "Close" and "Auto" Voicing options are the same for this particular chord, but this isn't necessarily the case for every chord. So if you specifically want "Close", it is best to make the option explicit. Swing MuseScore's swing feature allows you to change the playback of your score from a straight to a swing rhythm. Swing can be applied globally or only to a section of the score, and is fully variable. Apply swing to a score section To apply swing to all staves in a system: Click on the note where you want swing to start; Click Swing in the Text palette (double-click in versions prior to 3.4); This inserts a System Text object which affects all staves in the system with a default swing percentage of 60%. Edit the Swing text as required; If you need to vary swing from the default setting, right-click the Swing text and select System text properties... Click on the "Swing Settings" tab and adjust note duration and "Swing ratio" as required. To apply swing only to specific staves in a system: Click on the note where you want swing to start; Add Staff text; Edit the appearance of the text as required; Right-click on the text, select Staff Text Properties... , and click on the "Swing settings" tab. Modify as required; Repeat steps 1–4 for other staves if needed. Swing text can be edited and formatted just like any other text object. Triplet in tempo marking Often this notation is used to indicate swing: MuseScore does not have a way to include a triplet in text as a tempo marking, but there is an easy workaround: Add Swing text as described above and make it invisible (shortcut V , or untick "Visible" in the Inspector); Add an appropriate Image of the required tempo marking to the score. These can be downloaded from the bottom of the "How To" page: How to create a visual swing marking. Resize and reposition the image as required. Return to straight rhythm If you want playback to return to straight time after a swing section, use one of the following options: From version 3.4: Add Straight text from the "More" field of the Workspace's text palette to the first note or rest of the "straight" section (see above). Prior to version 3.4: Add Swing text to the first note or rest of the "straight" section (see above). Edit the text to indicate a return to straight time: e.g. "Straight." Right-click on the text and select System Text Properties… . Click on the "Swing Settings" tab and set "Swing to "Off." Apply swing globally If you wish to apply swing to the whole score, you can do so from the menu: Select Format → Style... → Score . In the "Swing Settings" section, set the desired note value and "swing ratio." How to create a visual swing marking (MuseScore HowTo)

Surprisingly, considering how Van Halen was never one to use sparseness or restraint, Van Halen's number one influence appears to have been British...
Read More »
The best guitarists in history: Jimi Hendrix. Eric Clapton. Jeff Beck. Chuck Berry. Stevie Ray Vaughan. Joe Satriani. Steve Vai. Yngwie Malmsteen....
Read More »
Suffice to say, I think not only do online guitar lessons work they are also an extremely efficient, effective and successful solution to learning...
Read More »
The piano is one of the most difficult and rewarding instruments to learn; not only do you have to learn to read notes and translate them to the...
Read More »